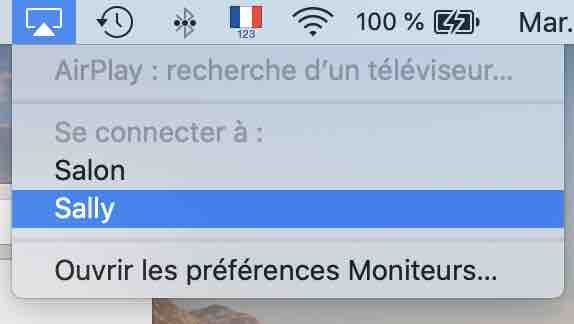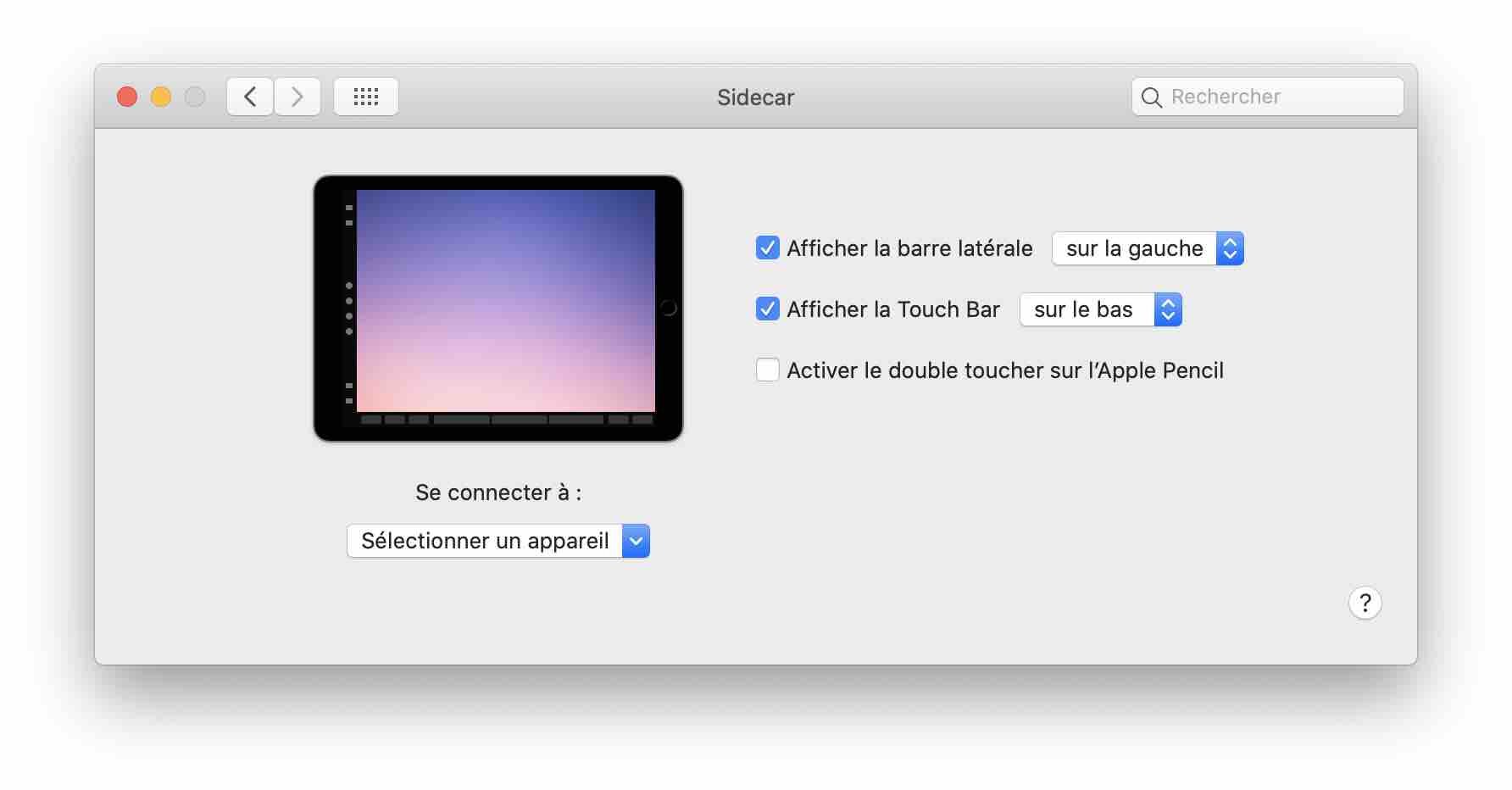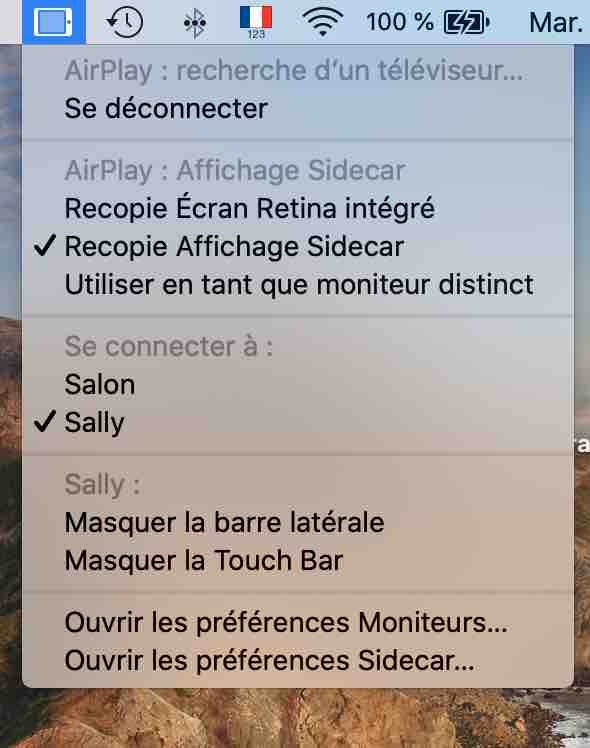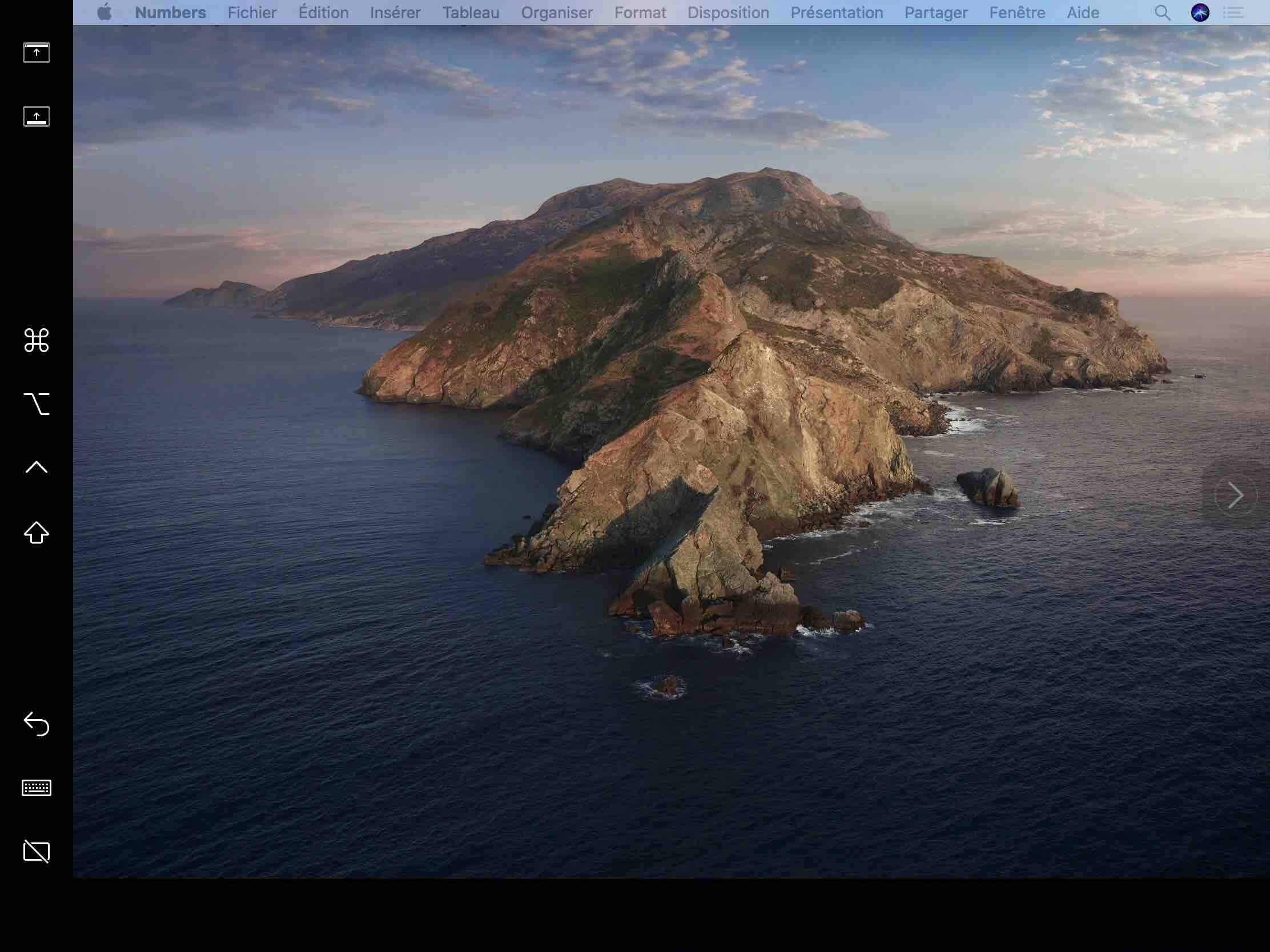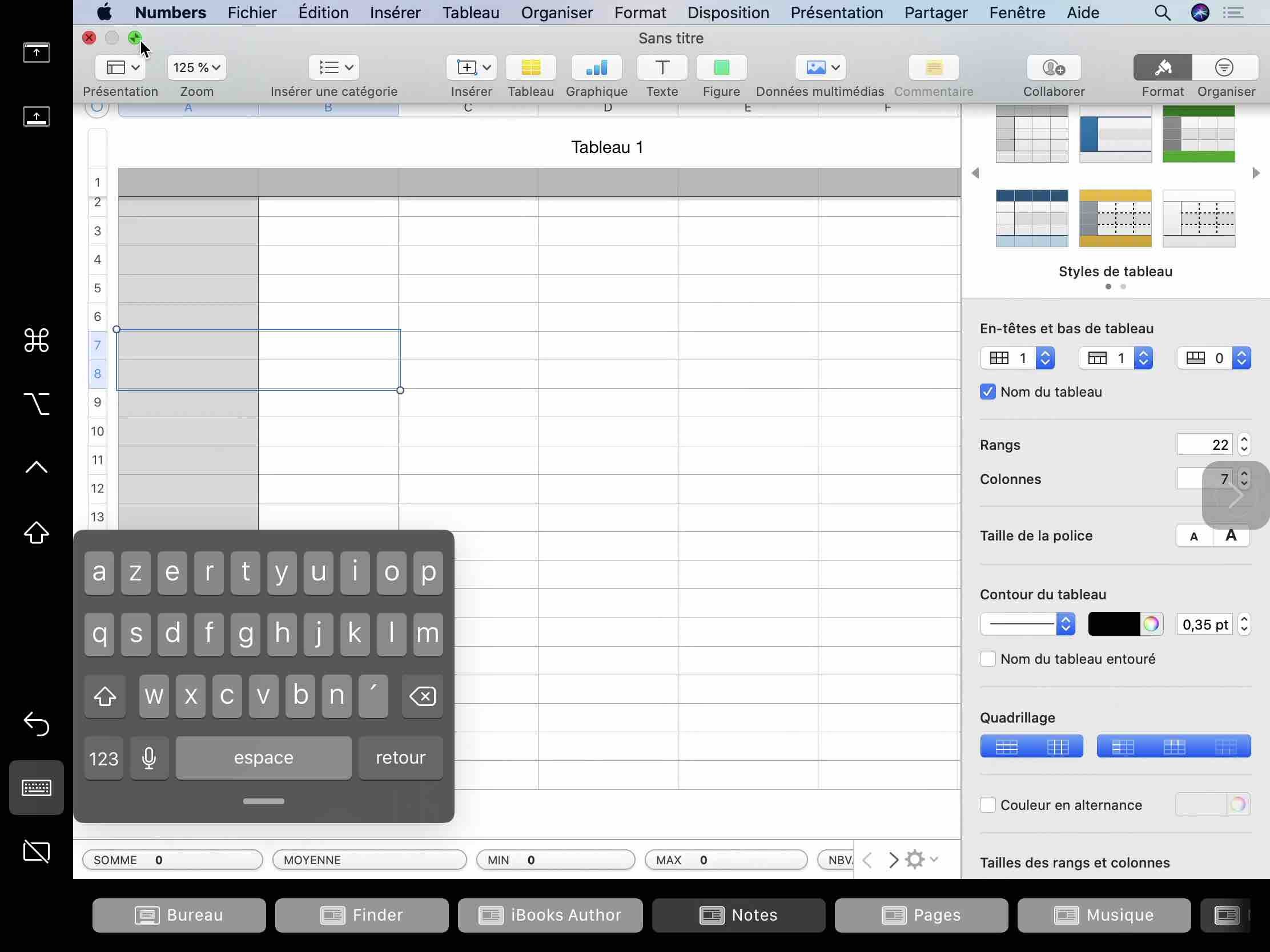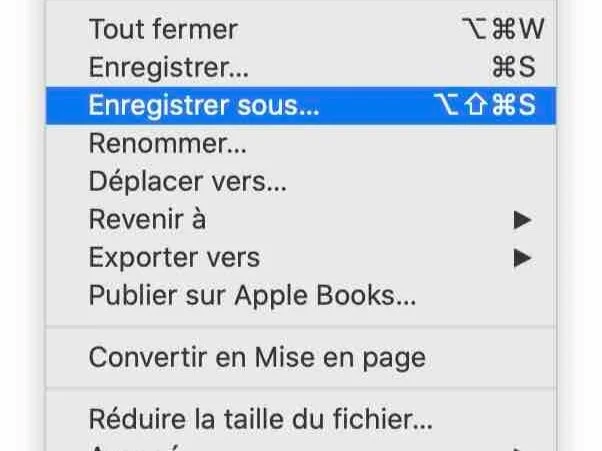C'est quoi SideCar sur Mac OS Catalina ?
Bonjour à tous !
J’espère que vous allez bien.
Aujourd'hui je vais vous parler d’une fonctionnalité formidable apparue avec Mac OS X Catalina : Sidecar.
Parmi toutes les nouveautés de la dernière mise à jour, c’est pour moi une des plus marquantes.
SideCar, étendre son écran de Mac avec un iPad
A quoi sert Sidecar ?
Sidecar vous permet d’utiliser votre iPad comme écran secondaire de votre Mac, c’est à dire d’étendre votre écran.
Les spécialistes de l’image pratiquent cela depuis longtemps à l’aide d’un deuxième écran.
Dorénavant plus besoin d’investir, l’association d’un iPad et d’un Mac permettra le même confort.
Comment mettre en route Sidecar ?
Les appareils peuvent fonctionner sans fil mais si vous voulez conserver la batterie de votre iPad, il est conseillé de le connecter à votre Mac. Vos appareils doivent obligatoirement être sur Mac OSX Catalina et iPad OS 13 pour utiliser cette fonctionnalité.
Pour activer cette option deux chemins possibles :
l’icône Airplay dans la barre de Menu et on sélectionne Se connecter à > iPad ou
Sidecar dans les préférences système, puis Se connecter à et Sélectionner un appareil.
Dans la barre de Menu apparait une icône Sidecar bleue qui a la forme d’un iPad allongé.
Vous pourrez y déterminer si vous voulez faire une recopie écran sur votre iPad ou l’utiliser en moniteur distinct. Si je traduis cela veut dire est-ce que vous voulez avoir la même chose sur vos deux écrans ou des fenêtres et applications distinctes sur l’un et l’autre.
Pour exemple, j’ouvre un document pdf sur mon Mac et je veux l’annoter depuis mon iPad, je vais faire une recopie écran. Alors que si je veux ouvrir deux documents et les avoir l’un à coté de l’autre pour travailler dessus je vais sélectionner écran distinct.
Déplacer une fenêtre de mon Mac à mon iPad
Encore une fois deux méthodes sont possibles :
En cliquant de manière prolongée sur le bouton vert de ma fenêtre à déplacer, et sélectionner Déplacer vers iPad.
Faire glisser cette fenêtre vers la droite de l’écran du Mac et elle apparait sur l’iPad.
Voilà à quoi ressemble l’iPad une fois Sidecar activé.
La Barre latérale de l’iPad
En mode Sidecar, votre iPad vous propose des commandes du Mac. Nous allons passer en revue les boutons de haut en bas :
permet d’afficher ou de masquer la barre des Menus si la fenêtre est en plein écran sur l’iPad
permet d’afficher ou de masquer le Dock
Commande en appui prolongé pour définir la commande ou en double cliquant dessus pour la verrouiller
Option en appui prolongé pour définir la commande ou en double cliquant dessus pour la verrouiller
Controle en appui prolongé pour définir la commande ou en double cliquant dessus pour la verrouiller
Maj en appui prolongé pour définir la commande ou en double cliquant dessus pour la verrouiller
permet d’annuler l’action précédente
affiche le clavier virtuel de l’ipad
permet de se déconnecter de Sidecar
Vous verrez par ailleurs apparaitre en bas de l’écran de l’iPad une Touch Bar comme sur le Mac pour accéder à des actions rapides de l’application en cours d’utilisation.
L’iPad reste un iPad
Avec Sidecar activé, certains gestes de l’iPad sont toujours disponibles :
faire défiler l’écran avec 2 doigts
copier en pinçant avec 3 doigts
couper en pinçant 2 fois avec 3 doigts
coller en écartant 3 doigts
annuler une action en balayant vers la gauche avec 3 doigts ou en touchant 2 fois avec 3 doigts
rétablir une action en balayant vers la droite avec 3 doigts.
Vous pouvez aussi accéder à vos applications de l’iPad normalement en mettant en pause Sidecar avec le bouton d’accueil ou en glissant un doigt du bas vers le haut. Vous pouvez ainsi aller dans vos apps de l’iPad et revenir à Sidecar en cliquant sur son icône à droite dans le dock.
Rebasculer une fenêtre de l’iPad vers le Mac
Une fois votre travail achevé sur l’iPad, vous pouvez revenir sur l’écran de l’ordinateur de la même manière que vous avez envoyé votre fenêtre sur l’iPad, c’est à dire un clic prolongé sur le bouton vert de la fenêtre depuis l’iPad > Déplacer vers le Mac.
Vous pourrez ensuite vous déconnecter de Sidecar avec le dernier bouton de la barre latérale sur l’iPad.
Voilà pour ce petit tour de découverte de Sidecar, j’espère qu’il vous aura donné envie de le tester.
😎 Pour rejoindre ma communauté sur WhatsApp et accéder à des contenus VIP ➡️ cliquez ici
✍️ Pour vous inscrire à ma Newsletter pour plus d'astuces ➡️ cliquez ici
☎️ Pour réserver un audit gratuit de vos usages Apple ➡️ cliquez ici
👩🏻🎓 Pour réserver un session de formation ➡️ cliquez ici
👩🏻🏫 Pour vous inscrire à un atelier en ligne thématique ➡️ cliquez ici
👩🏻💻 Pour suivre une formation Mac en toute autonomie ➡️ cliquez ici
🎥 Pour plus de vidéos tutos ma chaine Youtube ➡️cliquez ici
💼 Pour me suivre sur LinkedIn ➡️ cliquez ici
🌅 Pour me suivre sur Instagram ➡️ cliquez ici
Si vous avez des suggestions ou des questions, mettez les en commentaires de cet article, je me ferai un plaisir d’y répondre !
A très bientôt !
Claire